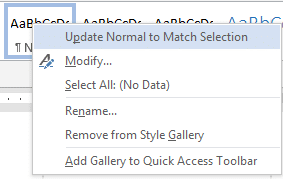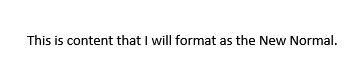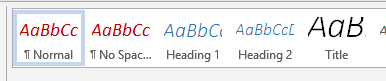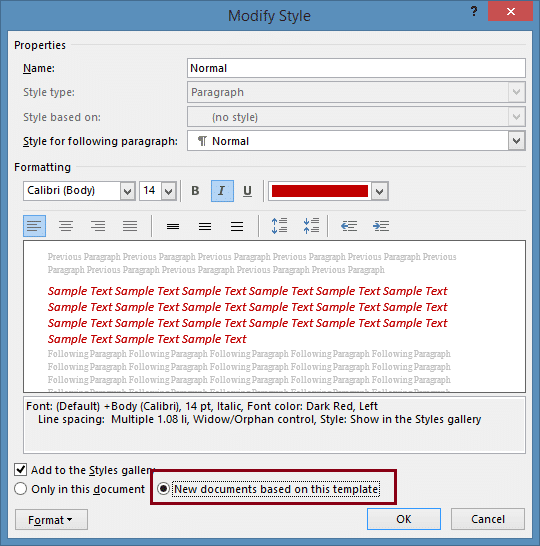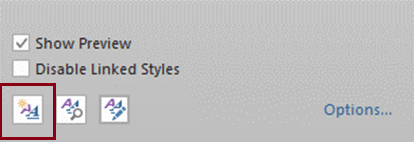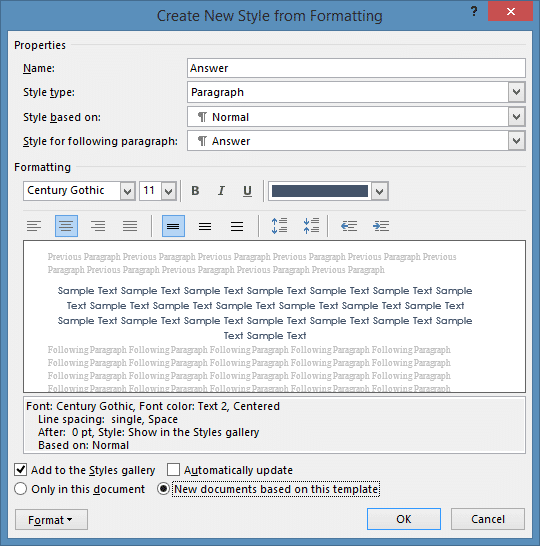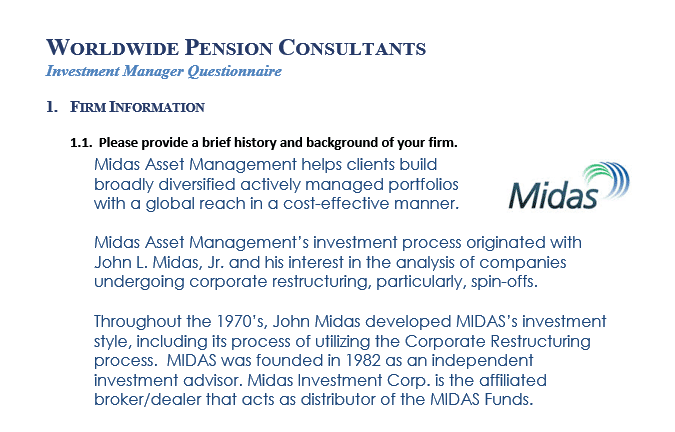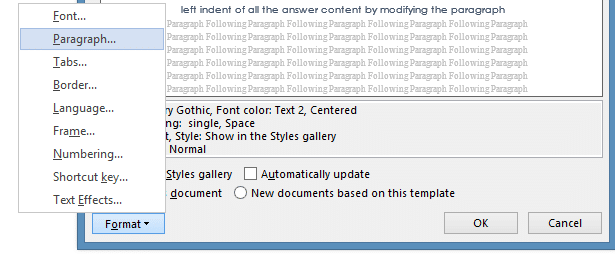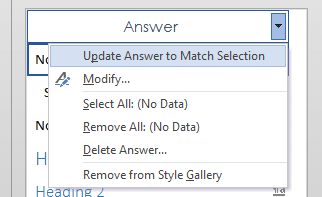When you are preparing content for reuse, your formatting decisions will affect how easy or difficult it will be every time you copy and paste that content in the future. You can avoid many future headaches if you spend some time in the beginning getting the formatting straightened out.
The remainder of this post assumes that you have some knowledge of styles. If you are new to styles, take some time to learn what they are and how to use them. It is time well spent.
Styles and Definition
When pasting content into a document, the pasted content generally is affected by the way styles are defined in the target document.
Below are the default settings when content is pasted from one document to another:
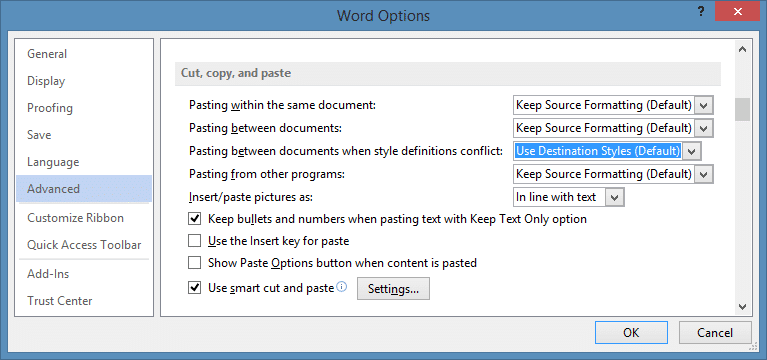
Generally speaking, these defaults work well when copying and pasting reusable content.
In most cases you will want the copied content to retain its styles and direct formatting. When those same styles are defined differently in the target document, you will want the pasted content to conform to those definitions.
So, for instance, your reusable content may be formatted with a style that uses the Arial font. If you are pasting the content into a document in which that style uses Times New Roman, you probably will want the pasted content to conform and use the target Times New Roman font.
Using ‘Normal’ vs Custom Styles to Format Your Reusable Content
Normal and other Built-in styles, are the default styles that are automatically applied when you create a new document in Word.
You can change the style definition for Normal in a document by simply selecting some content that has Normal applied and format it directly the way you want. Right click on the Normal Style button in the Quick Style Gallery or in the style pane and select ‘Update Normal to Match Selection.’
For example here is some sample content formatted with Normal Style:
I select this content and format it as red, 14 point, italic:
If I Update the ‘Normal’ style to match, all content with normal style and all styles based on normal, will be red, 14 point, italic:
Any copied content that is formatted with Normal Style, even though it looks like this in the original source document:
Will look this when it is pasted into the target document that defines Normal as red, 14 point, italic:
When I change the definition for Normal in a document, it applies just to that document. Documents made before will not be affected by the change, and documents made after will not be either, unless I change the default settings.
To do this, right click on the ‘Normal’ button and select ‘Modify…’
Select the option ‘New documents based on this template.’ This will be the default style for future documents.
If the target document into which you are pasting your reusable content is formatted with Normal and your content is also formatted with Normal, your pasted content will conform to the way Normal is defined in the target document.
Given that most documents are formatted with the built-in Normal style, keeping your content formatted with Normal too is a good choice if you want your content to ‘blend’ with the target document.
If, on the other hand, you want your content to be distinctive or you want to have complete control over formatting results, you may want to use custom user-defined styles.
Let’s say we want to create a new custom style for content that we will be re-using in questionnaires.
Click on the dialog box button at the bottom of the Styles group on the Home tab to display the Styles Pane. Click on the ‘New Style’ button on the bottom of the pane:
Let’s name the new style ‘Answer’ Style and define it as dark blue Century Gothic format:
Our questionnaire is formatted with Normal Style that used black Times New Roman font.
If we apply this new custom ‘Answer’ style to our reusable content, our pasted content will retain its blue Century Gothic formatting when we paste it into the questionnaire.
We could modify the ‘Answer’ style further in the target document. We could adjust the left indent of all the ‘Answer’ style so that the pasted would align with the question:
If we wanted to customize the answer format even further, we could modify other aspects of the ‘Answer’ style in a similar way. Remember, this new ‘Answer’ style definition will just affect the current questionnaire.
We could even modify the ‘Answer’ style to match the Normal Style in the target document so that the answer content would blend with the target questionnaire.
To do this simply select some content formatted with the desired target style, right click on ‘Answer’ style in the Style Gallery or Style Pane and select ‘Update Answer to Match Selection:’
In Summary
Using ‘Normal’ to format your reusable content is probably the easiest style strategy. If you want your content to blend with its target documents and managing custom styles will be a burden, this will be the best style strategy for you and your team.
However, using custom styles will give you the much more control and versatility in formatting your reusable content. If you are comfortable using custom styles, this strategy is worth the extra effort.
In either case, whether you decide to use Normal or develop your own custom styles, the MOST important thing is to maintain consistency. Pick a style strategy and be diligent about applying in uniformly. If you don’t, you may introduce formatting booby traps. More about that in the next post.