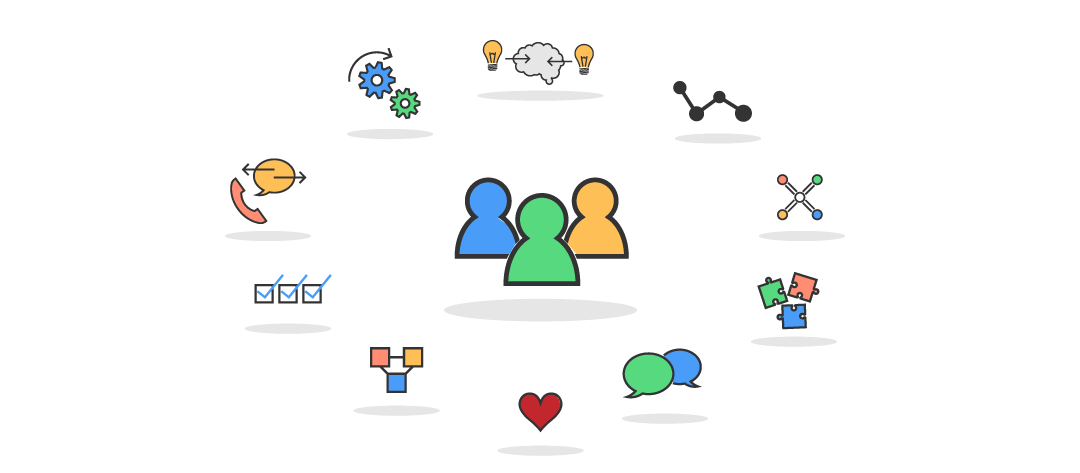LI respond to a fair number of RFP’s in Excel. The RFP’s are usually locked so I can only edit the answer cells, but sometimes there are other restrictions too, like not allowing images or not allowing me to even select and copy the locked cells. How can I tell what restrictions apply to a locked RFP?
Unfortunately there is no simple way to inspect an Excel RFP using Excel alone. Unless the RFP Issuer is kind enough to provide this information in the RFP instructions, you must discover these restrictions by trial-and-error.
How do Excel RFPs get Locked by the Issuer?
In many Excel RFPs, cells that are not used for RFP responses, such as questions and instructions, are locked against editing. To lock cells from editing in an Excel Worksheet requires two steps:
- Lock the cells
- Protect the sheet
Securing Excel RFPs: How to Lock Cells
To lock the cells in a spreadsheet, select the cell (or range of cells), click the ‘Format’ button on the Home tab, and set the ‘Lock Cell’ button to ‘on.’

The ‘Lock Cell’ button is a toggle button. It will be shaded when the selected cells are locked and clear when the selected cells are unlocked. Make sure that the cells that are meant to be edited are set to ‘unlocked’. Select the editable cells and set the ‘Lock Cell’ button to off.
Protecting Your Excel RFP Sheet
Unless a worksheet is protected, locking cells will have no affect. To protect a sheet, go back to the Home tab, click on the ‘Format’ button, and select ‘Protect Sheet…’
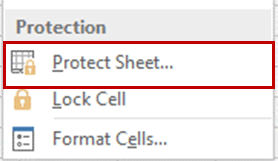
When you protect an Excel worksheet, you are presented with a list of options and ability to set a password:
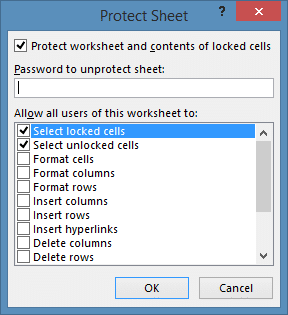
Checking options ALLOWS users to make edits, so limiting users requires clearing the check box. The following is the list of options when a sheet is protected:
Check this box | to allow users to |
Select locked cells | Allow users to select locked cells (defaulted to true) |
Select unlocked cells | Allow users to select unlocked cells (defaulted to true) |
Format cells | Change formatting of unlocked cells. |
Format columns | Change formatting of columns. |
Format rows | Change formatting of rows. |
Insert columns | Insert new columns. |
Insert rows | Insert new rows. |
Insert hyperlinks | Insert new hyperlinks in unlocked cells. |
Delete columns | Delete columns that do not contain locked cells. |
Delete rows | Delete rows that do not contain locked cells. |
Sort | Sort on columns that do not contain locked cells. |
Use AutoFilter | Use (but not add) auto filters. |
Use PivotTable reports | Formatting, changing the layout, refreshing, or otherwise modifying PivotTable reports, or creating new reports. |
Edit objects | Insert or make changes to graphic objects including maps, embedded charts, shapes, text boxes, and controls. Add or edit comments. |
Edit scenarios | Add, view, change scenarios. |
Identifying Selected Options on a Protected Sheet
Unfortunately, if a sheet is protected, which is commonly the case with Excel RFPs, there is no way to determine this directly. The options only appear when you protect a sheet. So, like data validation, you are stuck with trial and error when entering answers into an Excel RFP.
However, the Expedience Excel RFP Inspector tool does give you the ability to evaluate the restrictions placed on a locked Excel RFP: