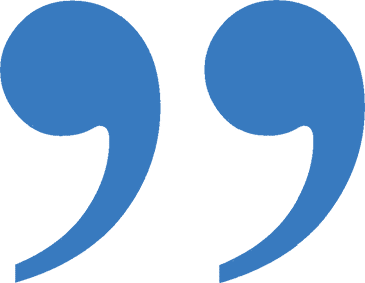Why Expedience?
Isn’t Proposal Software All the Same?
Every proposal software company will promise to save you time and increase your win rates. All will have a central, searchable library of some sort, and many will offer ‘too good to be true’ automation that will magically answer RFPS or generate proposals with no effort and no participation by you required.
But at Expedience we know better. With over 25 years of experience in proposal automation, we know what works, and what are empty promises.
Proposal Software Should Work Where Proposal Writers Work
A key difference between Expedience and other niche proposal tools is that Expedience Software is built directly in Microsoft Office. Proposal writers primarily use Microsoft Word and Excel to respond to RFPs and construct proposals and other sales documents. It only makes sense that their proposal tools should be available there as well.
Responding to RFPs Requires Judgment
At Expedience, our research has shown that the most efficient and accurate method of responding to RFP questions is to dynamically view and select the best answer from a short list of weighted suggestions that can be easily previewed and locally edited.Although some software vendors offer ‘auto-answer’ features. But this type of functionality is little more than ‘auto-guess.’ Although it may look great in a demo, it falls short in real world use leaving many answers blank, and much worse, inserting incorrect responses. Identifying and replacing a wrong answer takes more time and is more prone to be overlooked, than simply selecting the correct one interactively.Good Proposals Are More Than Just Words
Some proposal software only support text. Some use RTF or HTML file types that do not render properly when exported into Microsoft Word. Some separate out images and store them separately. All of these approaches place a heavy burden on the proposal writer to apply correct formatting, ensure consistent branding, and adjust images, tables, bullets, and headings.Expedience understands the importance of producing a polished, professional-looking proposal. Because our content library contains native Word content, it can contain anything that can be inserted into a Word document, such as images, tables, charts, and even videos, and can be saved with its formatting completely intact.Customer-Focused Proposals Are More Than Mad-Libs
Some software companies generate standard, brochure-like proposals that are output directly as PDFs. Although such systems provide the ability to select sections and enter fill-ins, they are not easily editable once the PDF is produced. This makes the final product ‘mad-Libby,’ and not truly customer-focused.With Expedience self-service proposal templates, sales teams can also assemble beautifully formatted documents by simply clicking checkboxes and entering fill-ins. But with the Expedience solution, the document is created in Microsoft Word. You can then tailor the document by inserting additional content from the library or editing the document directly with customer-specific issues and wording.Do I Really Need Implementation Services?
The simple answer—YES! There are software vendors that do advertise effortless implementation—no thought, no planning, no preparation required. But this is just the same old magic. If you want your content library to be optimized for reuse in proposals, easily accessible, and properly formatted, you need to put in the time up front. Failing to do so guarantees sub-optimal results.If a proposal software “Doesn’t require setup” then you should expect to deal with these issues with every proposal you do. If you are going to invest in proposal software, do so in a way that makes the solution as reliable, automatic, and accurate as possible – every time!From Content Chaos to Complete Automation
Nearly every company adopting proposal automation for the first time is concerned with the state of their current proposal assets, limitations in their proposal process, and their readiness to make the leap to proposal automation. These customers are happy to learn that the Expedience Software services professionals and implementation methodology is designed to help identify their best proposal content and create a structure to help this content evolve over time.Our services team has refined an implementation model over the past 20+ years that helps ensure our customer’s success. When you sign on with Expedience, our services professionals engage to create a roadmap for your success accounting for critical deadlines, resource constraints, and your specific objectives. By the end of the implementation, you will be both live with Expedience Software using it for the very next proposal or RFP response and fully trained to be self-sufficient as you continue to use and evolve the solution.Our Customers’ Proposal Software Checklist
At Expedience we have had the privilege of working with countless proposal and sales teams over several decades and across multiple industries and continents. Our software is the result of understanding and listening to their needs.The following are 10 most common items on our customer’s proposal software check list:- The content library should be easily accessible for proposal and sales teams
- Content must be able to support images, tables, charts, and complex formatting
- Library should store content as native Word, not as text only or HTML
- Images, charts, and tables should be included and NOT separated from content
- System should support both RFP responses and proactive proposals
- Assembled proposals should be fully editable from within the system
- Sales-centric tools should also be available
- The software should be intuitive and easy to learn, and promote not strain user adoption
- There should be no licensing fees for Subject Experts and Reviewers
- The software should be supported with comprehensive, experience-based services
Learn More...
Innovation & Excellence…
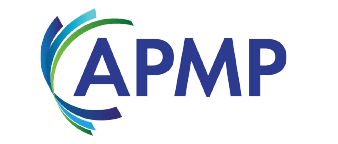

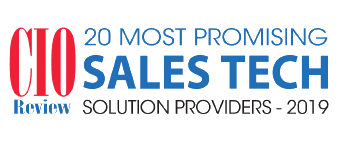





Teams do extraordinary things with Expedience Software








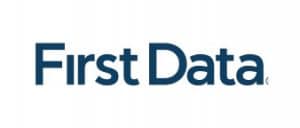

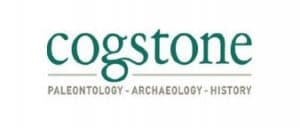





I used several proposal software applications and knew the importance of ease of use. Many of the proposal apps are so complicated that users revolt against the system. Expedience is the easiest proposal automation software that I’ve ever used, and our proposal writers actually love using it!
Vice President of Marketing
Facilities Management