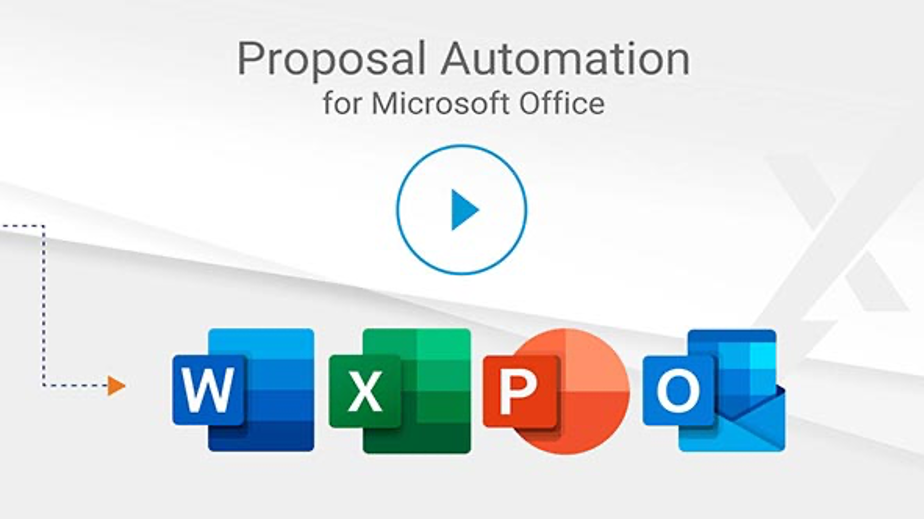Add Custom Quick Access Toolbars to your Custom Word Templates
Quick Access Toolbars (QATs) can provide handy shortcuts to common Word commands and can help guide your users to best practices.
Quick Access Toolbars (QATs) are typically created locally and only apply to your own Normal template. But you can also create custom QATs that are applied to a custom Word template and can be shared along with your custom template.
Quick Access Toolbars Appear on the MS Word Ribbon
QAT icons can appear above or below the Word Ribbon. You can display just the icons or the labels too. In the following example, we are displaying the AutoText, Document Property, and Color Theme galleries directly on the QAT:
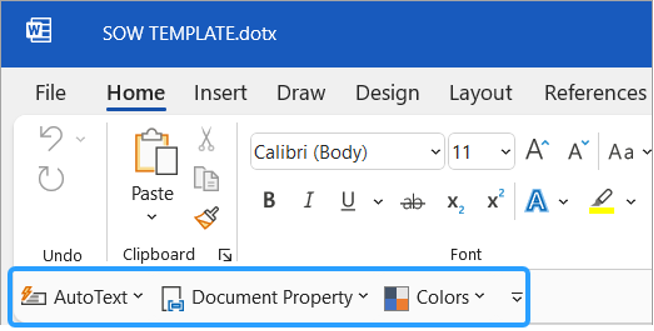
Customizing the QAT
To customize the QAT, right-click in the QAT area and select ‘Customize Quick Access Toolbar…’.

Or go to File > Options > Quick Access Toolbar.
Attach QAT to your Custom Template
By default, QAT buttons are added to your local Normal template. To ensure that the buttons are attached to your custom template, make sure that you have opened the template AS a template, not as a document copy. You will see the template name at the top of the screen, not something like ‘Document 1’.
If the template is opened properly, you will see it listed in the ‘Customize Quick Access Toolbar’ dropdown. Make sure that you select it before proceeding.
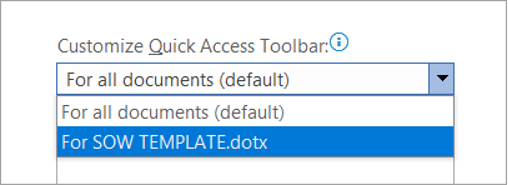
Add Buttons to the QAT
You can choose to browse Word Commands based on the various Ribbon Tabs. Or you can choose to browse all the available Word commands, both those on the Ribbon and those not.
Select the desired command and click ‘Add’ to add the command to the QAT for your custom template. These handy shortcuts will now appear on the QAT whenever your template is used.
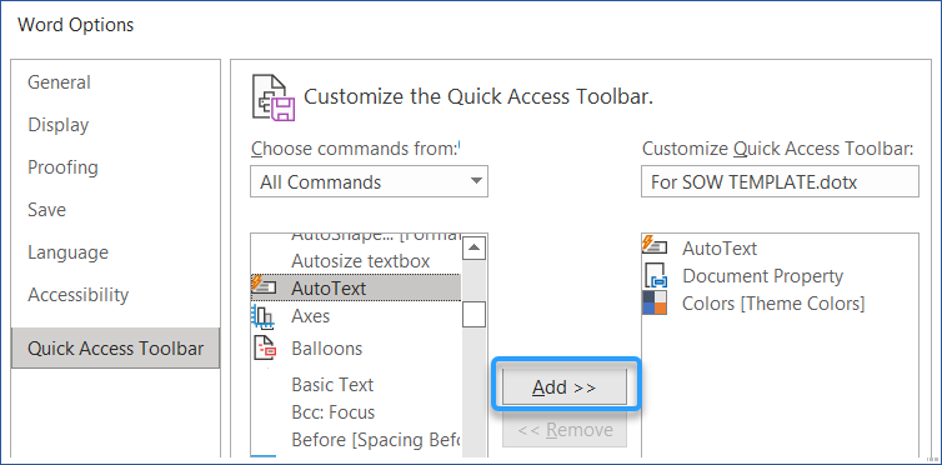
Expedience Software Custom Word Ribbons
Expedience is built directly on Microsoft Office, providing the flexibility and deep expertise to develop extensions across the Office platform, including Word, Excel, PowerPoint, and Outlook. Expedience offers robust collaboration directly in Word using SharePoint, OneDrive, and Office 365.
This approach ensures you can make the most of your Microsoft investment and the latest advances in Microsoft technology while also providing you with a streamlined and seamless experience based on the familiar Microsoft Word Ribbon.