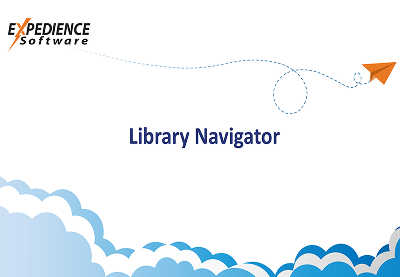Transcript
Welcome to a quick demo of the Expedience Library Navigator. The Library Navigator is a tool designed to streamline access to content stored in shared locations such as Microsoft SharePoint or OneDrive. Unlike controlled libraries like the expedience content portfolio, the Library Navigator.
Works directly with files, allowing users to easily browse, search, and manage content. It also offers templates to enforce branding and formatting standards and includes automation features to update placeholders and support best practices.
When you open Microsoft Word, the Library Navigator can be loaded from the icon on the Quick Access toolbar. The Navigator will now be available on the ribbon. From here, I can select the locally synced SharePoint folders as well as non-synced SharePoint directories. I can see that the locally synced.
Folders have a folder icon and non-synced directories have a cloud icon. If I navigate to the root library I can open it and see the location of the Library Navigator file.
So now we’re going to select the proposal content library. In this case, this is a published Expedience content library, but it doesn’t need to be. The Navigator can also list word templates. As you can see here. From here, we’re going to open a Word template and add some content. I’ll start by filling in the about Techthink section.
I can start by going to ‘insert content’. I’ll do a search for history.
It brings up two documents, the company profile and about Techthink. We’ll select company profile and bring it up in the preview window. This looks like what I want, so I’ll select insert. Now the entire document has been inserted seamlessly into our template directly from SharePoint.
If I don’t want to insert an entire document at once, I can use the browse library feature this time. Let’s look at the about Techthink document. I can find the content I want, then copy and paste it directly from the preview window into the document.
I can then use the placeholder form to fill in the placeholders in the document.
The Library Navigator also has features that can be used with Microsoft Copilot.
In this example, we’re going to use a Microsoft Copilot agent. Open Microsoft Copilot with the Copilot button, type the app sign, and select the desired Copilot agent. This agent is using the same published SharePoint library that I have opened in the Navigator and has a prompt library that is populated with our custom prompts. I have a prompt here for our proposal content agent. Once it’s selected, it’s copied to our clipboard. I can now paste it directly into Copilot. This is a prompt that will instruct our proposal agent to find the content in our library, and present it in an appropriate style. Now that we’ve given the agent its prompt, I can ask it to help us fill out this third section of the template. The Copilot agent will search through our library and find relevant pieces of content. Then it creates its answer.
If we’re happy with the answer, I can insert it directly into the document.
Copilot also gives us references to the documents it used. I can click on these links to open the file on SharePoint in the browser. I can also use Navigator to find the reference content. I can use either browse library or insert content to search for the cited documents.
Another thing I can do with Copilot is to use it to write content based on our existing document. My current document isn’t very long, but for a longer proposal, I could have it write an executive summary. For example, I can switch back to the regular Copilot so I’m not using the agent anymore. Then I can use the executive summary prompt here in the prompt library. The agent will use the information in the document to write an executive summary, and I can then insert it into the document.
Thanks for watching our demo of the Experience Library Navigator.