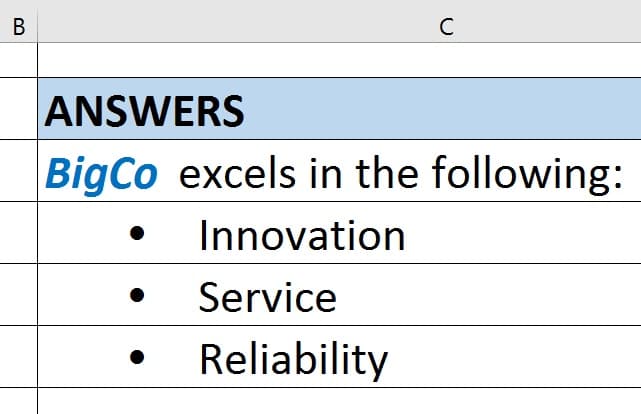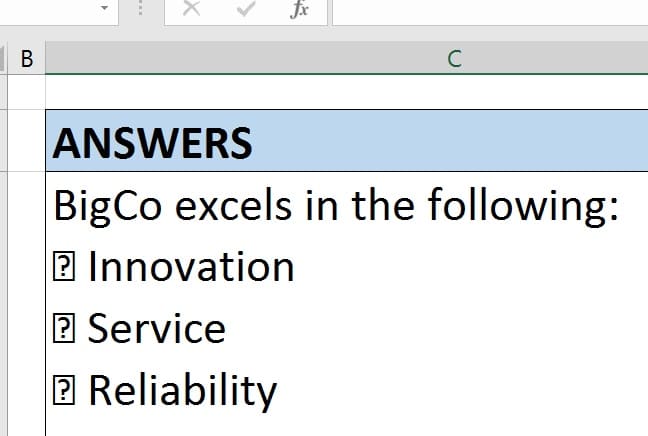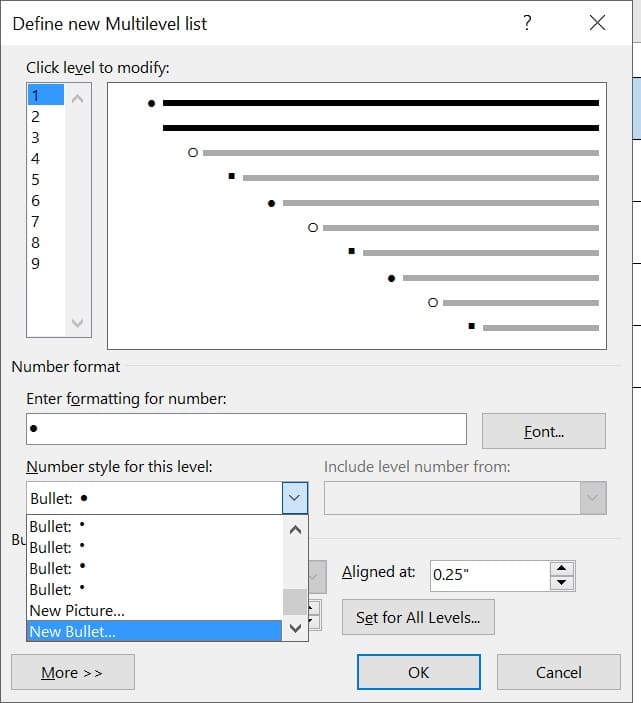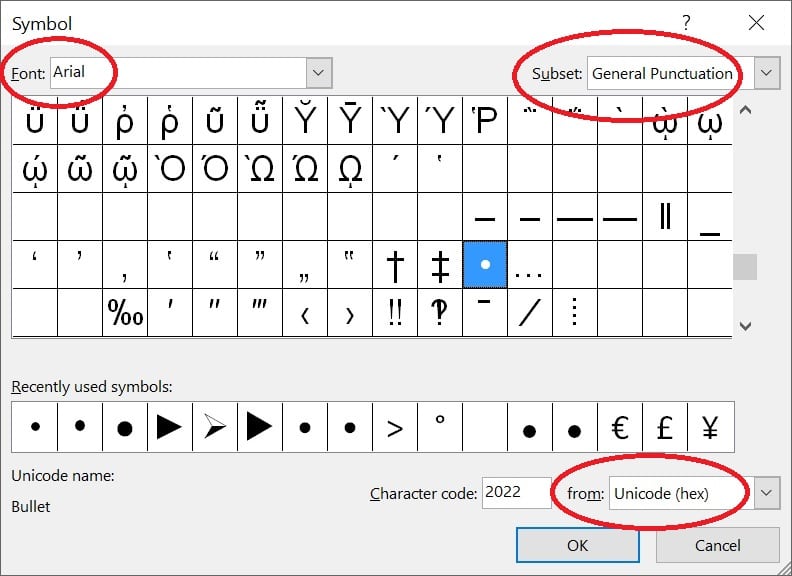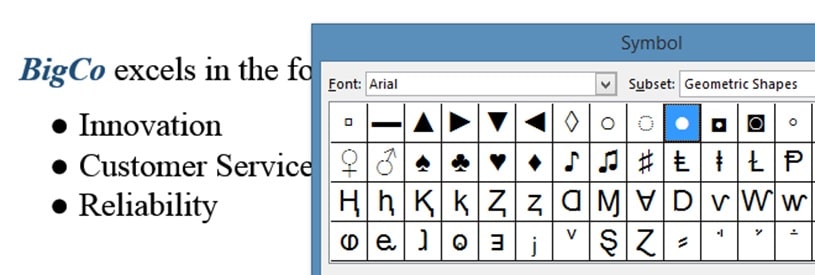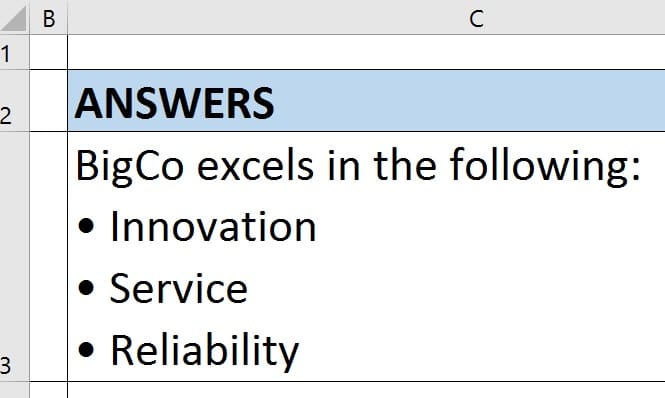“How do I insert bullet lists into Excel?” This is one the most frequent Excel questions that we receive at Expedience. Unlike Microsoft Word, Excel does not provide a simple way to apply bullets to a list. However, with a few simple tricks you can leverage Word’s bullet features to insert bullet lists into Excel.
Bullet Lists the Hard Way – Insert Symbols
The only way to create a bullet list directly in Excel is to insert a bullet character directly in front of an item in a cell. Bullet characters can be found on the ‘Insert’ tab, under ‘Symbols’. Insert your cursor directly before the item of text, go to the ‘Symbol’ dialog box, select the desired bullet symbol and click ‘Insert’:
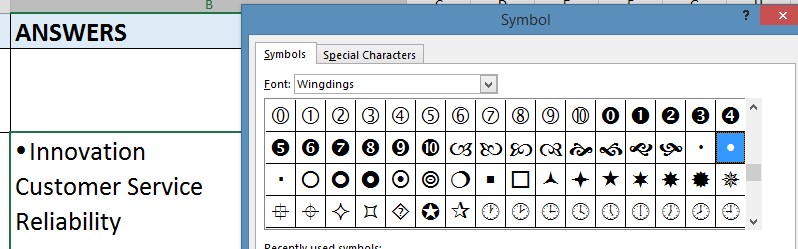
Bullet Lists the Easy Way – Copy/Paste from Word
Inserting bullet symbols manually into Excel is tedious to say the least. An easier way to create bullet lists is to start with a bullet list in Word:
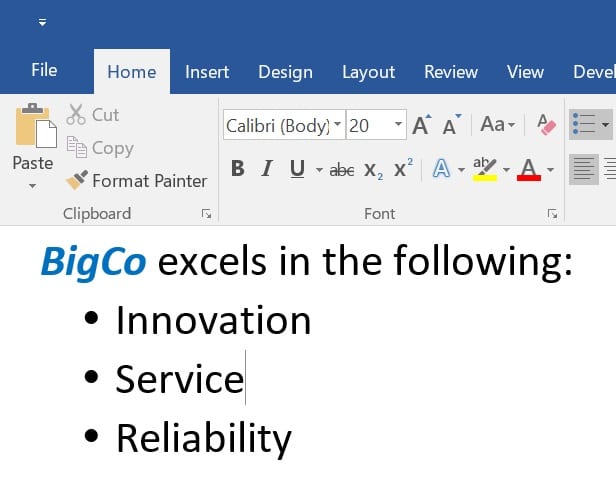
Copy the list from Word, select a cell in Excel and paste:
The bullet formatting is preserved, BUT the list continues over several rows. This is what happens when you paste content containing multiple lines onto a cell. If you want to keep the list inside the same cell, you need to make sure that you are pasting ‘IN’ the cell, not on top of it.
Pasting a Word List ‘IN’ a Single Cell
To paste into a cell, double click the cell to make sure the cursor is blinking inside the cell before pasting. Or, select the cell and paste into the formula at the top. This is the previous list pasted IN a cell:
The list is contained inside the same cell, but the bullets have turned into peculiar question marks. What happened?
Excel Friendly Bullets
The bullet switch happens because when pasting inside a cell, the text takes on the font that was applied in Excel – this includes the font used for the bullets.
The most common font used to create bullets in Word is Wingdings. (Wingdings is so popular, there is also Wingdings 2 and Wingdings 3).
To find the font that is used for the list in Word, select the list, click on the ‘Multi-level’ list button and select ‘Define New List.’ Click ‘New Bullet’ at the end of the list:
You will see the font that is currently used:
Because Wingdings is not the font applied to the cell, the bullet is not recognized so it turns into an ‘unknown’ character – a question mark box.
However, you do not need to use Wingdings to create bullets. From the ‘New Bullet’ screen, change the font to a standard text font, such as Arial. Select ‘Unicode’ from the dropdown on the bottom of the screen. There are many bullet characters to choose from. Under the Subset ‘General Punctuation’ you will find a simple round bullet:
Scroll down to the subset ‘Geometric Shapes’ for a wide selection of bullets:
Once the bullets have been replaced with ‘Excel Friendly’, you can copy and paste the list into the cell. The bullets will be preserved: