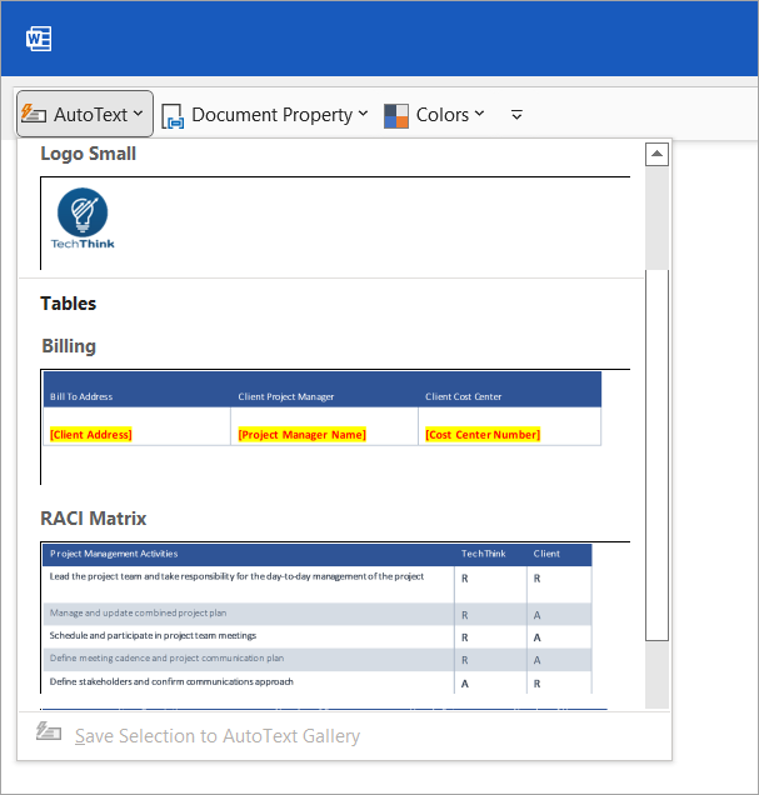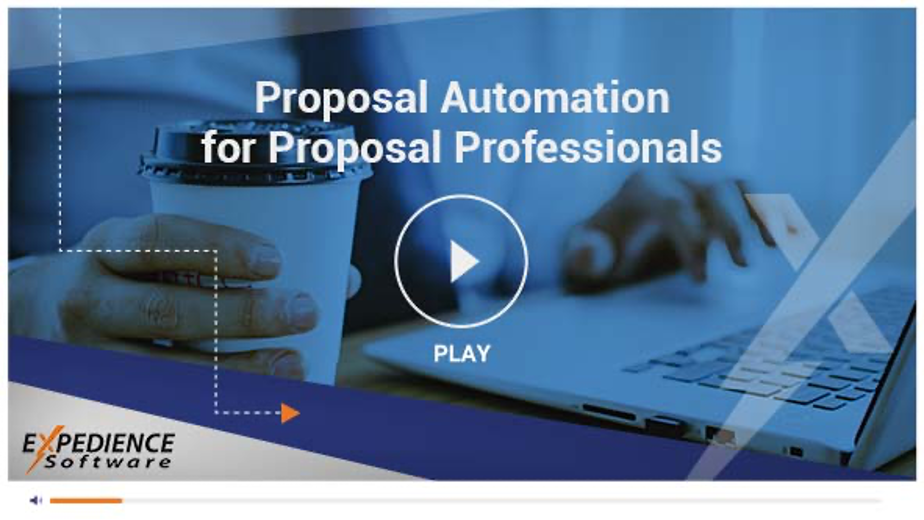Create Galleries of Commonly Used Content for Proposals and SOWs
Relying on old documents for commonly needed content is tedious and error-prone. Use Microsoft Words content galleries, such as the familiar AutoText gallery, to store formatted content, images, and tables.
Finding the AutoText Gallery
The AutoText Gallery is now located on the ‘Insert’ tab under the ‘Quick Parts’ menu.

Adding AutoText to the Quick Access Toolbar (QAT)
To make it easier to locate the AutoText Gallery, right-click on the AutoText entry and select ‘Add to Quick Access Toolbar.’ This will add the AutoText gallery button to your QAT.
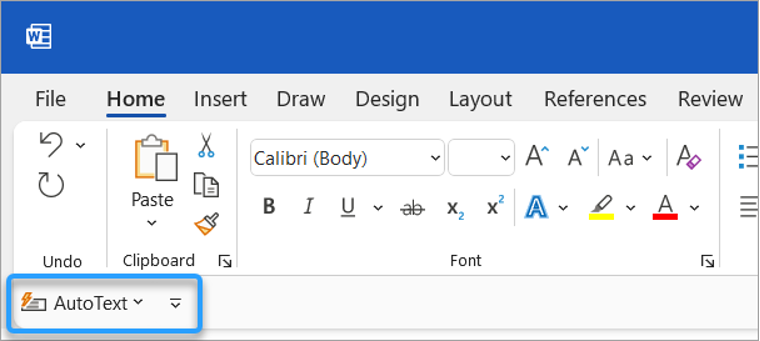
Adding Content to the AutoText Gallery
You can add formatted text, images, tables, and other types of content to the AutoText gallery. Select the desired content, click the AutoText dropdown, and select ‘Save Selection to AutoText Gallery.’
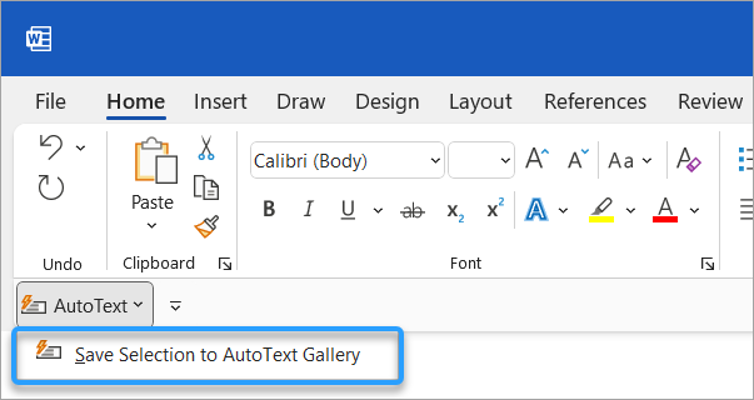
How to Use the AutoText Gallery
You can organize your AutoText items by categories to make it easy to find the content you need. We added common logos and tables to the gallery in the following example.