Almost 50% of our Styles Survey respondents who report NOT using Custom Styles cite not understanding how as the primary reason. Styles are easier than you think and well worth the time investing in learning how to apply them.
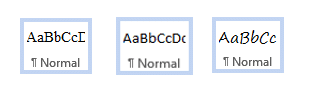
Distinguishing Between Formatting and Styles
What is a style? When most people describe their corporate content ‘Style’ they are referring to the way the content appears on the page: colors, font types and sizes, and paragraph spacing. But that is not a ‘Style’ in the technical sense. When we select content in Microsoft Word and go to the Home tab and click on font and paragraph buttons, we do indeed affect the way the content appears on the page, but we are not applying a document ‘Style’.
A document ‘Style’ is an underlying formatting definition. Even if you have never intentionally applied a style to your content, all of your content contains a style none-the-less. If you have never created custom styles, most of your content will probably contain a built-in style. These styles are part of every Microsoft Word document. The most common one is called ‘Normal. ’Depending on the version of Microsoft Word you are using, the ‘Normal’ style may be defined in different ways. An older version of Word may define ‘Normal’ as ‘Times New Roman’ font. Later versions of Word will defined it with the ‘Calibri’ font.
You can change the definition yourself as well. To change the definition of a style you can right click on the style in the Quick Style Gallery on the home tab and click ‘Modify’ . You can also click on the dropdown menu on the Style in the Styles Pane.
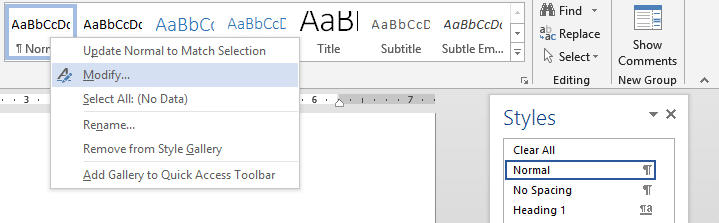
From here you can change the font, paragraph spacing, and other aspects of the look of the content on the page. This is what is meant by modifying the definition of a style.
Here is my content with the new Normal style definition:

Since I made this change to the ‘Normal’ Style, this will be the standard ‘default’ formatting of all the new documents that I create.

You can use the same technique to change the way old documents look too. Put your cursor inside content to see what style is applied. The style will be highlighted in the Style Gallery and Style Pane. Right click on the highlighted button and select ‘Modify’. If all the content in the document contains that style or is based on that style, it should all change ‘magically’ to the new settings you have just set. (if it doesn’t, we will explain why in a later post.).
Comparing Built-in Styles and Custom Styles
If I copy and paste my newly defined ‘Normal’ content into a different document, what will happen? This is where things get confusing.
In the above example I defined my ‘Normal’ as ‘Times New Roman 14 pt. Blue. The target document that I am pasting into contains the ‘Normal’ style too. (Remember, since ‘Normal’ is built into Word, ALL documents have it.) The document I am pasting into contains the current default definition for ‘Normal’ – Calibri 11:

Now I paste my blue content into the target. Look what happens:

It doesn’t stay Times New Roman 14 pt. Blue. It BLENDS instead. If the target document defines ‘Normal’ with different font, size, color, etc. , your ‘Normal’ will most likely lose its special formatting.
Limitations of Using Word’s Normal Style when Responding to RFPs
This blending is very often what you want to happen, which is why this is the default way in which Word will paste content. But if you are responding to an RFP or Questionnaire, you may want your answer to stand out and NOT blend. If you do not use Custom Styles, the only way to accomplish that is to go through the document and manually format all the content you want to change–a tiresome and frustrating task to say the least. Creating your own new Custom Styles give you much more control over the finished product, especially if your reusable content has your custom styles consistently applied. In the next post we will look at tips on creating a new Custom Style.






